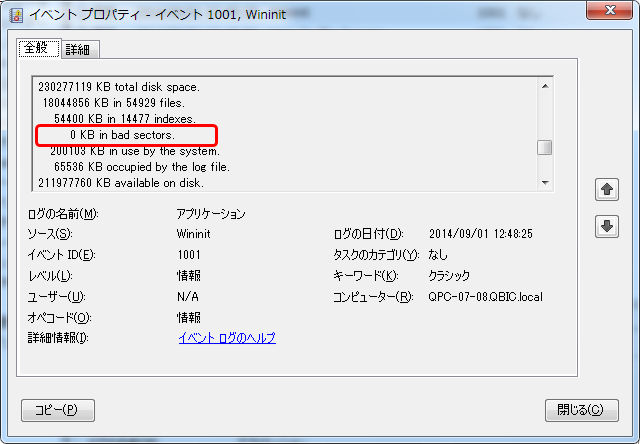皆様、こんにちは。
FL.OPSの中の人その2、DAO(だお)です。
まずは、毎度おなじみの「今日は何の日」ネタですが…
今から51年前の1964年4月7日は、IBM社がSystem/360を発表した日です。
この当時は、同じメーカーのコンピューターでもモデルごとに命令セットが異なっており、「コンピューターを新しくする=プログラムを作り直す」という今では考えられない時代でした。
System/360 は、上記のようなその当時の常識を覆し「今後、このシステムで構築したソフトウェア資産は次期システムの上でも動きます」と明言した最初のコンピューターでした。
しかもこのSystem/360の開発には、当時のIBM社の年間売上高を軽く上回る50億ドルを投じたプロジェクトだったというから驚きです。
また、「8ビット=1バイト」や「2の補数による整数演算」「セグメント方式とページング方式によるメモリ管理」などの業界標準も生み出しました。
IT業界にもたらした影響度の高さで言えば「所有から利用へ」とIT利用を大きく変えたクラウドと同じか、それ以上かもしれませんね。
ここから本題です。
Windows 7 のシステムイメージを利用したバックアップについての解説の第2回目の今回は、システムイメージを採取するにあたっての準備についての解説を行います。
システムイメージを採取するにあたっての準備とは
前回解説を行いましたが、システムイメージを採取する際に、失敗することが時々あります。
失敗の例としては、以下のようなことが挙げられます。
- ①DVDへの書き込みエラー
- ②複数枚のDVDに書き込む際に、ずっと1枚目のDVDを要求してくる(2枚目以降に進まない)
- ③DVDへのシステムイメージのバックアップは完了したが、そのDVDを利用して復元ができない
インターネットなどで調べてみると、上記のようなエラーが発生するのは、結構あることのようです…
そこで、上記のようなエラーの発生頻度をを低減するために行う「おまじない」が「システムイメージを採取するにあたっての準備」なのです。
※この「おまじない」を行っても、エラーが発生することはあります。(あくまでも「エラーの発生頻度を低減」するだけです)
「おまじない」の内容
「おまじない」と冗談ぽく書いてはいますが、別に神田明神のお守りに願をかけるなどの、本当のおまじないではありません(笑)
以下のようなことを行います。
- ①全てのディスクにおいて、ディスクの最適化(デフラグ)を行う
- ②全てのディスクにおいて、ディスクのエラーチェックを行う
- ③クリーンブートの設定を行い、再起動を行う
次項より、上記の手順を詳細に説明します。
ディスクの最適化(デフラグ)を行う
ディスクの最適化を行うことで、断片化されて格納されているデータを再配置し、ディスクおよびドライブがより効率的に機能できるようになります。
- ①マイコンピュータを起動し、Cドライブを右クリック後、[プロパティ]を選択します。
- ②[ローカルディスク(C:)のプロパティ] 画面にて、[最適化する(D)]ボタンをクリックします。
- ③[ディスク デフラグツール]画面にて、全てのディスクを選択し、[ディスクの最適化(D)]ボタンをクリックします。
- ④進行状況の表示が消え、[最後の実行]が、デフラグを実行した日時になっていれば、完了です。
ディスクのエラーチェックを行う
ディスクのエラーチェックを行うことで、破損した個所のチェックやパフォーマンスの問題を解決したりすることが可能です。
- ①マイコンピュータを起動し、Cドライブを右クリック後、[プロパティ]を選択します。
- ②[ローカルディスク(C:)のプロパティ] 画面にて、エラーチェックの[チェックする(C)]ボタンをクリックします。
- ③[ディスクのチェック - ローカルディスク(C:)]画面にて、[不良セクターをスキャンし、回復する(N)]にチェックを付け、[開始]ボタンをクリックします。
- ④マウント解除の確認ダイアログが表示されるので、[マウントを強制的に解除]ボタンをクリックすると、ディスクチェックが開始されます。
- ⑤[ディスク使用中にそのディスクを検査できません]というメッセージが表示されるので、[ディスク検査のスケジュール]ボタンをクリックして、端末を再起動します。
- ⑥端末を再起動すると、起動途中にCドライブのディスクチェックが開始されるので、完了して端末が起動するまで待ちます。
- ⑦端末の再起動完了後、[コンピュータ]を右クリックし、[管理(G)]をクリックします。
- ⑧[コンピュータの管理]画面にて、[システムツール]-[イベントビューアー]-[Windowsログ]-[アプリケーションログ]を選択し、再起動の時間帯に記録されている、[ソース] が、[Wininit]のログをダブルクリックします。
- ⑨[イベント プロパティ]画面にて、[bad sectors] が 0KB であることを確認します。
クリーン ブートを行う
クリーン ブートは、最低限のドライバーおよびスタートアップ プログラムを使用して Windows を起動する起動方式です。
クリーン ブートの手順につきましては、Microsoft社が提供しておりますので、そちらをご参照ください。
以上が、私の経験をもとに作成した「おまじない」の手順になります。
この「おまじない」をしたからといって、イメージの作成が必ずしも成功するとは限りませんが、成功する確率は上がると思います。
ぜひお試しください。