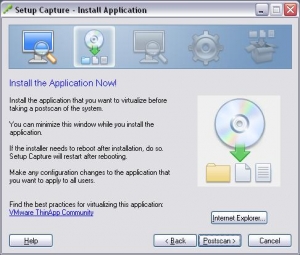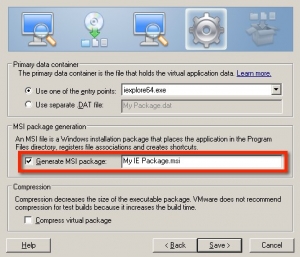どうもガシMAXです。
前回は、アプリケーションの仮想化、ThinAppについて概要をお話ししました。
今回は、実際のアプリケーションの仮想化手順についてフォーカスしていきたいと思います。
事前準備として、まずはVMware Viewの環境に仮想アプリケーション
作成用の仮想デスクトップを新規に作成します。
前提条件として、最低限のOSアップデート以外、アプリケーション等
がインストールされていないクリーンな状態のデスクトップ環境が
必要だからです。
クリーンな状態のデスクトップ環境が準備できたら、いよいよThinApp
のインストールをやっていきます。
【ThinAppインストール】
1.ThinAppのインストーラを実行(VMware-ThinApp-Enterprise-4.0.4-204871.exeなど)
2.ライセンスに同意し、シリアル番号を入力
3.Installをクリック
ThinAppのインストール自体はこれで完了です。
では続いて、アプリケーションのThinAppでパッケージ化してみましょう。
【アプリケーションのキャプチャ】
1.クリーンマシンのベースラインイメージのスキャン → キャプチャするアプリケーションをインストールする前にマシンをスキャンする
1.1 全てのプログラム>Vmware>ThinApp Setup Capture
1.2 Next>Scan>Next>下図のウインドウが表示されたらウインドウを最小化
(この状態でキャプチャするアプリケーションをインストールするため)
2.ThinAppでキャプチャするアプリケーションをインストールする
2.1 キャプチャするアプリケーションをインストールする
3.アプリケーション固有の設定
3.1 キャプチャする固有の設定があれば、設定を施す
4.アプリケーションインストール後のスキャン → ThinAppでは初期のベースラインイメージとこのイメージの差分を判定します。
4.1 SetupCaptureを最大化し、アプリケーションインストール後のスキャンを開始する
5.実行ファイルの圧縮、サンドボックスの場所、アプリケーションへのドメインユーザアクセスなどの領域をカスタマイズする
ThinAppパラメータの構成
5.1 デフォルトで進める
5.2 下図のウインドウで、msiファイルとしてパッケージを作成する
(exeファイルだけでもOKだが、次回msiファイルを使ってViewAdministratorで配信するため)
6.配布用仮想アプリケーションパッケージのビルド
6.1 デフォルトで進める
7.パッケージ完了
今回はmsiファイルとしてパッケージ化する手順になっていますが、
exeファイルとしてパッケージ化することも当然可能です。
msiファイルだろうが、exeファイルだろうが、試しに使ってみるのは
とても簡単で、仮想アプリケーションを実行したい環境にパッケージ化
されたファイルを任意の場所に保存して実行するだけです。
(exeならそのまま実行されるし、msiなら対象の環境にインストールされます。)
これで、仮想アプリケーションの完成です。手順自体はとても簡単です。
しかし、仮想化の対象となるアプリケーションが本当に仮想化できるのか、
また、仮想化して実際に使用できるのかは検証が必要です。
以上、ThinAppパッケージの作成の手順でした。次回はこのパッケージを
任意のデスクトップに配信する手順を紹介したいと思います。
でわ